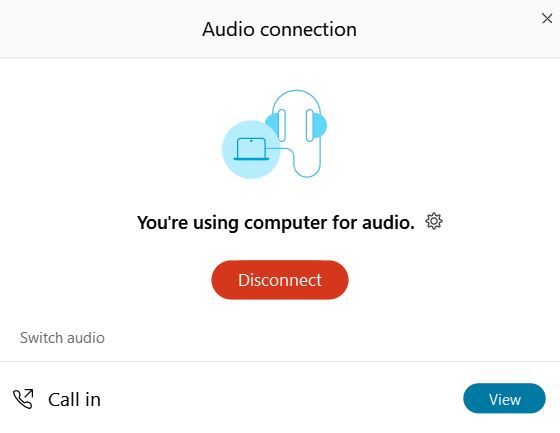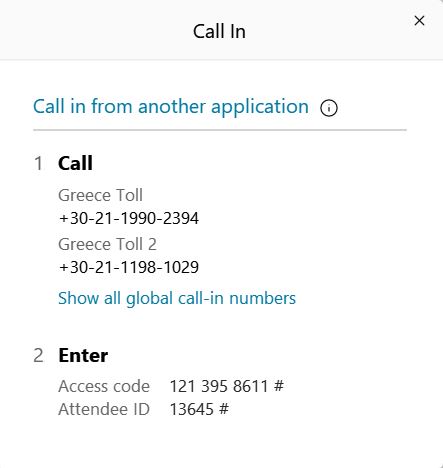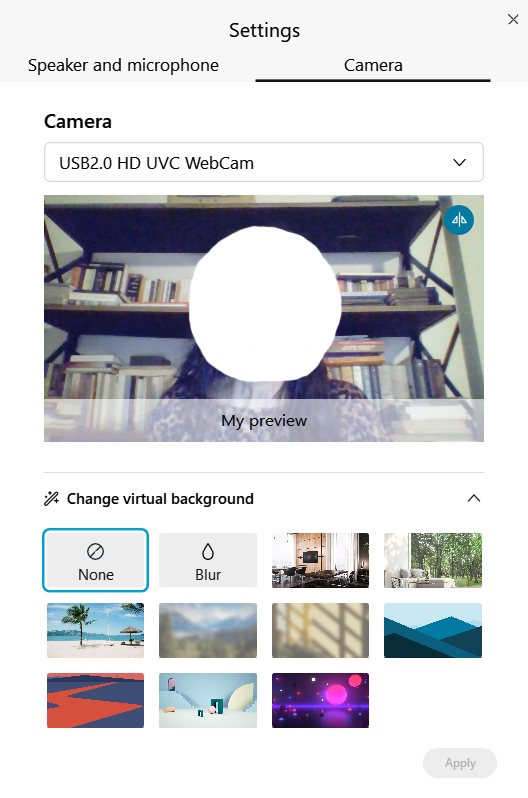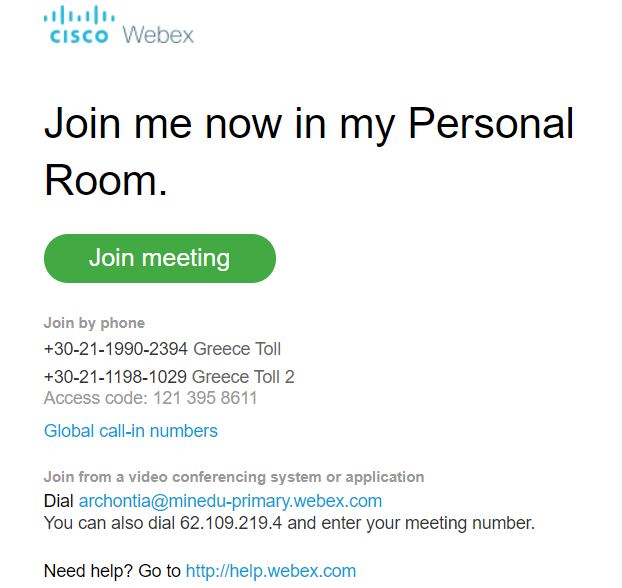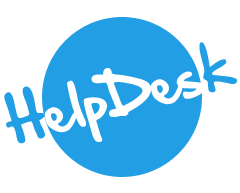Τα βασικά κουμπιά της πλατφόρμας τηλεδιασκέψεων WebEx βρίσκονται στο κάτω μέρος του κεντρικού παραθύρου της τηλεδιάσκεψης.
Κουμπί μικροφώνου
Το πρώτο από αριστερά είναι το κουμπί του μικροφώνου. Πατώντας επάνω σε αυτό μπορούμε να ενεργοποιούμε ή να απενεργοποιούμε το μικρόφωνό μας. Στην έναρξη της τηλεδιάσκεψης είναι απενεργοποιημένο και έχει την χαρακτηριστική ένδειξη της κόκκινης απαγορευτικής γραμμής. Πατώντας επάνω το μικρόφωνο αποκτά πράσινο χρώμα και ενεργοποιείται.
Πατώντας στο βελάκι που βρίσκεται δεξιά του κουμπιού ανοίγει το παράθυρο των επιπλέoν επιλογών για τον ήχο.
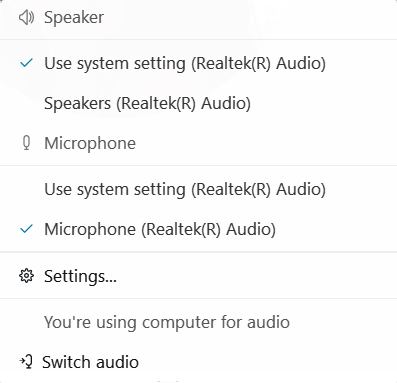
Η πρώτη κατηγορία "Speaker" μας επιτρέπει να επιλέξoυμε κάποιο συγκερκιμένο ηχείο εάν έχoυμε συνδεδεμένα περισσότερα από ένα στον υπολογιστή μας.
Με τον ίδο τρόπο μπορούμε να επιλέξουμε και ένα συγκεκριμένο μικρόφωνο στην κατηγορία "Microphone"
Η τελευταία επιλογή "Switch audio" μας δίνει τη δυνατότητα να συνδεθούμε στην τηλεδιάσκεψη μέσω τηλεφώνου. Κυρίως αξιοποιούμε αυτή την επιλογή όταν αντιμετωπίζουμε κάποιο πρόβλημα με τα μικρόφωνα του υπολογιστή μας.
Πατώντας το κουμπί "Switch audio" εμφανίζεται το παρακάτω παράθυρο όπου στο πλαίσο "Call in" θα επιλέξουμε "View"
Στο νέο παράθυρο θα εμφανιστεί ο τηλεφωνικός αριθμός τον οποίο πρέπει να καλέσουμε (εναλλακτικά εμφανίζεται και ένας δεύτερος αριθμός) και χρησιμοποιώντας τους κωδικούς που βρίσκονται στο δεύτερο μέρος "Enter" μπορούμε να συνδεθούμε στην τηλεδιάσεψη με ήχο από το τηλέφωνο και όχι από τον υπολογιστή μας.
Κουμπί κάμερας
Το κουμπί της κάμερας είναι το δεύτερο από αριστερά. Όπως και με το κουμπί του μικροφώνου, όταν το εικονίδιο της κάμερας είναι κόκκινο η κάμερά μας είναι απενεργοποιημένη και ενεργοποιείται όταν την επιλέξουμε.
Πατώντας το βέλος στα δεξιά του κουμπιού εμφανίζεται το βοηθητικό παράθυρο των επιλογών.
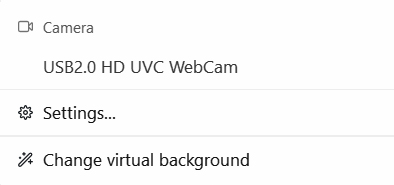
Κάτω από την κατηγορία "Camera" βρίσκονται οι κάμερες οι οποίες είναι συνδεδεμένες με τον υπολογιστή μας,στην περίπτωση που έχουμε συνδέσει περισσότερες από μία. Εάν συμβαίνει αυτό θα πρέπει να επιλέξουμε εκείνη την οποία θα χρησιμοποιήσουμε.
Με την επιλογή "Change virtual background" μπορούμε να αλλάξουμε το φόντο που θα φαίνεται πίσω από την εικόνα μας όταν είναι ενεργοποιημένη η κάμερα. Επιλέγοντας "Change virtual background" εμφανίζεται το παράθυρο στο οποίο υπάρχει μία σειρά διαφορετικών εικόνων που μπορούν να αξιοποιηθούν ως φόντο πίσω από την εικόνα μας. Η επιλογή "Blur" απλά θα θολώσει το πραγματικό φόντο του χώρου που βρισκόμαστε ενώ οι άλλες εικόνες θα το αντικαταστήσουν. Για να ενεργοποιήσουμε τις αλλαγές που θα επιλέξουμε πρέπει να επιλέξουμε το κουμπί "Apply".
Με τον ίδιο τρόπο μπορούμε να επαναφέρουμε το πραγματικό φόντο επιλέγοντας το κουμπί "None" και στη συνέχεια "Apply".
To επίμενο κουμπί στις βασικές λειτουργίες είναι το "Share" που μας ανοίγει ένα παράθυρο στο οποίο υπάρχουν οι εντολές διαμοιρασμού οθόνης, αρχείου, ασπροπίνακα κλπ. Για τις επιλογές αυτές και τις ρυθμίσεις τους γίνεται λόγος σε άλλη ενότητα του παρόντος οδηγού.
Επιπλέον επιλογές για την τηλεδιάσκεψη
Το κουμπί με τις χαρακτηριστικές τρεις τελείες μας δίνει κάποιες επιπλέον επιλογές για την τηλεδιάσκεψη.
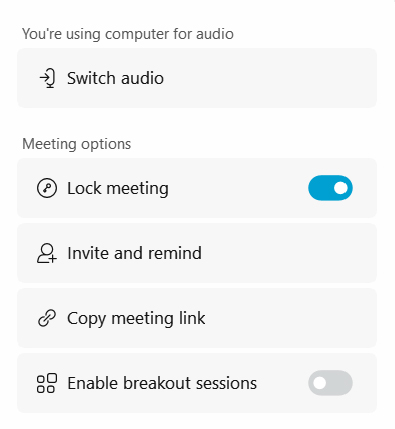
Η πρώτη επιλογή "Switch audio" έχει ήδη περιγραφεί στο κουμπί του μικροφώνου.
Με το επόμενο κουμπί "Lock meeting" μπορούμε να κλειδώσουμε το δωμάτιο της τηλεδιάσκεψης έτσι ώστε η είσοδος των συμμετεχόντων να μην επιτρέπεται παρά μόνο μετά την δική μας αποδοχή. Όταν η επιλογή αυτή απενεργοποιηθεί οποιοσδήποτε έχει το σύνδεσμο της τηλεδιάσκεψης μπορεί απευθείας να μπει μέσα στο δωμάτιο.
Με την επόμενη επιλογή "Inite and remind" μπορούμε να στείλουμε μία πρόσκληση στους μαθητές μας έτσι ώστε να τους υπενθυμίσουμε την τηλεδιάσκεψη ή να τους προσκαλέσουμε για πρώτη φορά.
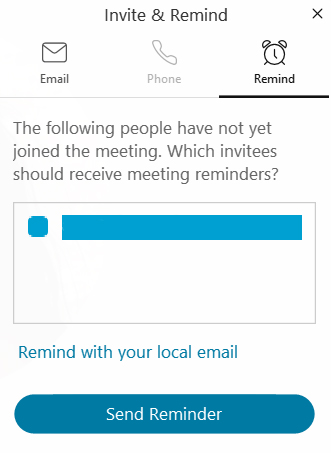
Σε κάθε περίπτωση γράφουμε το mail εκείνου που θέλουμε να προσκελέσουμε και επιλέγουμε "Send...". O παραλήπτης θα λάβει στο mail του την πρόσκληση μαζί με τον σύνδεσμο για την τηλεδιάσκεψη.
Το ίδιο αποτέλεσμα έχει και η τελευταία επιλογή "Copy meeting link" με την οποία μπορούμε να αντιγράψουμε τον σύνδεσμο της τηλεδιάσκεψης και να τον στείλουμε μέσω mail, viber, messenger κλπ. στους μαθητές για να πάρουν μέρος σε αυτή.
Αποχώρηση ή τερατισμός της τηλεδιάσκεψης
Το τελευταίο κόκκινο κουμπί είναι εκείνο με το οποίο τερματίζουμε την τηλεδιάσκεψη. Πατώντας πάνω σε αυτό έχουμε δύο επιλογές. Με την πρώτη επιλογή "Leave meeting" αποχωρούμε εμείς από την τηλεδιάσκεψη. Με την δεύτερη επιλογή "End meeting for all" τερματίζουμε την τηλεδιάσεκψη για όλους.