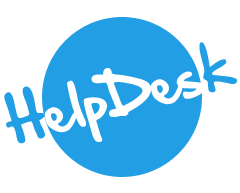Οι συμμετέχοντες μιας τηλεδιάσκεψης εμφανίζονται στον πίνακα Participants.
Όταν o εκπαιδευτικός ολοκληρώσει επιτυχώς την εισοδό του στην ψηφιακή τάξη και ξεκινήσει η τηλεδιάσκεψη (Start meeting) μπορεί να δει τους συμμετέχοντες της τηλεδιάσκεψης πατώντας το κουμπί Participants.
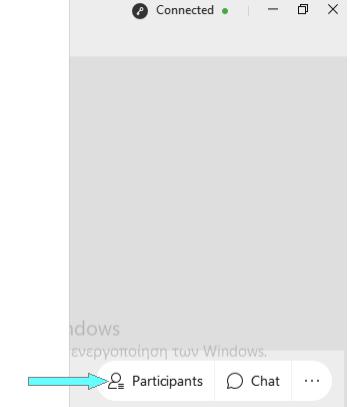
Στην αρχή ο μοναδικός συμμετέχων είναι ο εκπαιδευτικός, ο οποίος έχει τον ρόλο του οικοδεσπότη-Host.
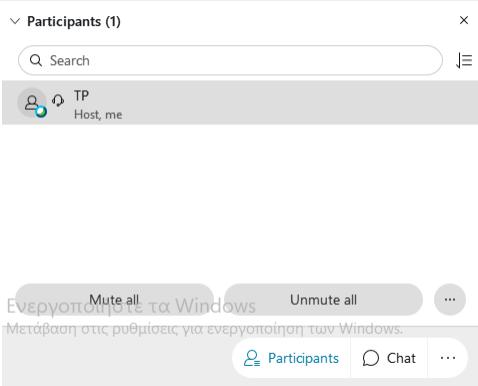
Είσοδος μαθητή από Lobby
Η ψηφιακή τάξη του εκπαιδευτικού προτείνεται να είναι κλειδωμένη για να εξασφαλιστεί η ιδιωτικότητα μιας τηλεδιάσκεψης ώστε να μην μπορεί να εισέλθει οποιοσδήποτε κατευθείαν.
Οταν είναι κλειδωμένη η ψηφιακή τάξη οι μαθητές που εισέρχονται περιμένουν στο Lobby. Ο εκπαιδευτικός εφόσον αναγνωρίσει τον μαθητή, τον δέχεται πατώντας Αdmit.
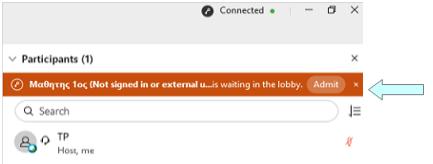
Oταν ο εκπαιδευτικός δεχτεί τον μαθητή ,τότε εμφανίζεται το όνομα του μαθητή κάτω από το όνομα του εκπαιδευτικού.
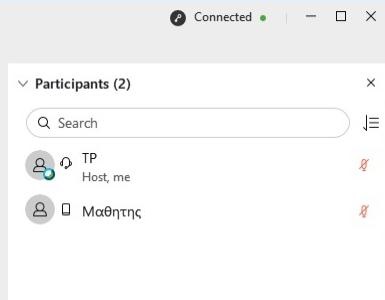
Πολύ συχνά περιμένουν στο Lobby δύο η περισσότεροι μαθητές.
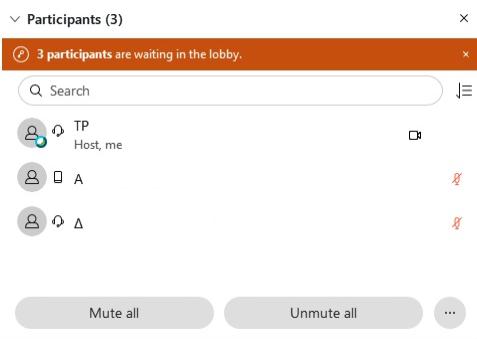
Για να δεχτούμε Admit και τους υπόλοιπους μαθητές που περιμένουν στο Lobby κάνουμε αριστερό κλικ στο πορτοκαλί πλαίσιο και εμφανίζονται τα ονόματα των μαθητών που περιμένουν.
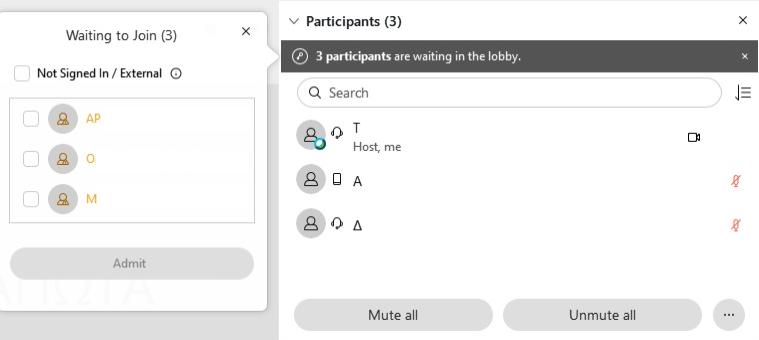
Τους επιλέγουμε έναν-έναν
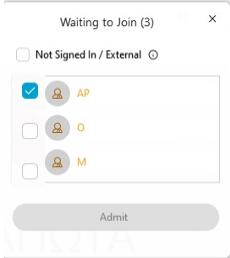
ή και όλους μαζί κάνοντας αριστερό κλικ στο Not Signed/External.
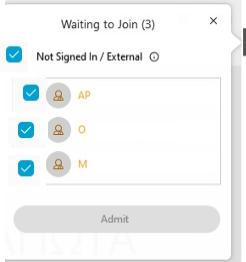
Στην συνέχεια πατάμε Admit και οι μαθητές εμφανίζονται στον πίνακα των συμμετεχόντων (Participants)
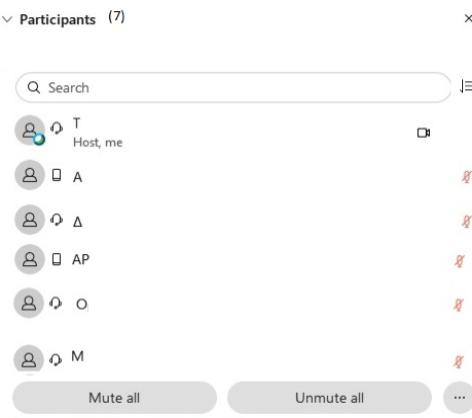
Οι πληροφορίες που συλλέγει ο εκπαιδευτικός,απο το παράθυρο των Συμμετεχόντων φαίνονται στην παρακάτω εικόνα:
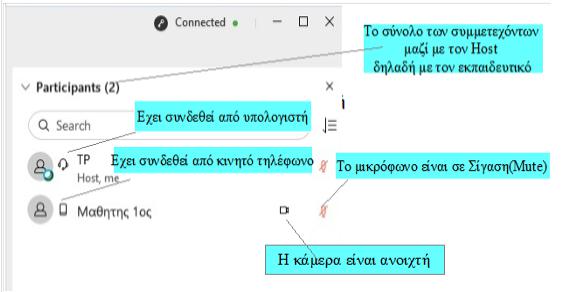
Περιβάλλον Sharing

Υπάρχει πιθανότητα ένας συμμετέχων να περιμένει στο Lobby ενώ ο εκπαιδευτικός-Host έχει κάνει Share π.χ. ένα έγγραφο, δηλαδή βρίσκεται σε Sharing περιβάλλον. Τότε παρατηρούμε, ότι στην μπάρα που βρίσκεται στο επάνω μέρος της οθόνης εμφανίζεται μια κουκίδα στο εικονίδιο Participants . Αν ο εκπαιδευτικός κάνει αριστερό κλικ πάνω στο εικονίδιο Participants, θα εμφανιστεί ο πίνακας των Συμμετεχόντων και έτσι θα μπορεί να δεχτεί (Admit) τον μαθητή από το Lobby , χωρίς να χρειάζεται να φύγει από το Sharing περιβάλλον.
Ταξινόμηση συμμετεχόντων
Ο εκπαιδευτικός έχει την δυνατότητα να ταξινομήσει(Sort) τους μαθητές (συμμετέχοντες-participants) πατώντας

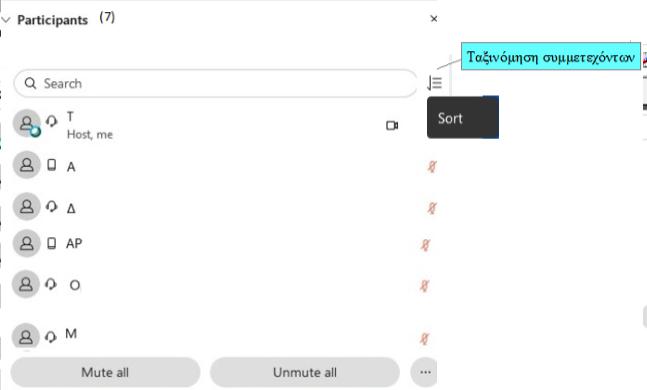
είτε αλφαβητικά με βάση το όνομα
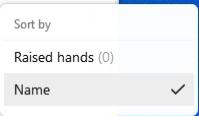
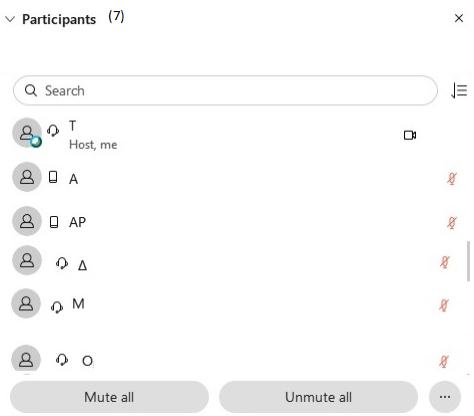
είτε με βάση τα σηκωμένα χέρια (Raised hands) των μαθητών του
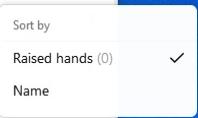
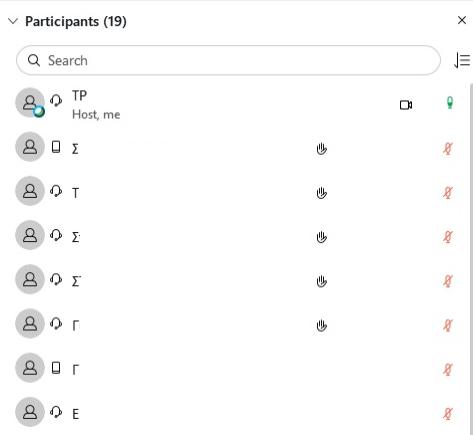
Mετακίνηση μαθητή στο Lobby - Move to lobby
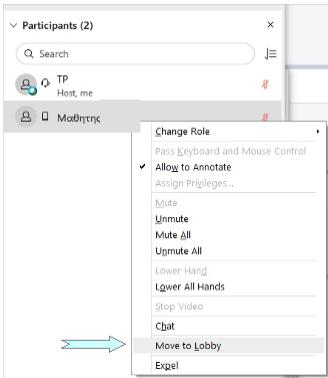
Aν κάνουμε δεξί κλίκ πάνω στο όνομα του μαθητή που εμφανίζεται στον πίνακα των συμμετεχόντων-participants μπορούμε να τον μεταφέρουμε στο Lobby.
Lower Hand - Lower All Hands
Οι μαθητές - συμμετέχοντες έχουν την δυνατότητα να σηκώσουν το “χέρι τους” για να επικοινωνήσουν με τους υπόλοιπους π.χ. να απαντήσουν σε μια ερώτηση.Εφόσον ανοίξουν το μικρόφωνό τους και μιλήσουν μπορούν μετά να κατεβάσουν το χέρι τους.
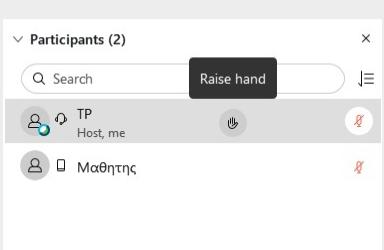
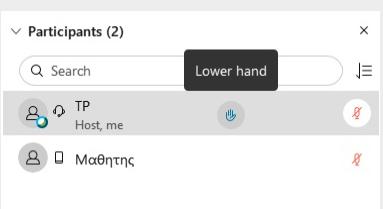
Σε περίπτωση που ένας μαθητής έχει ξεχάσει να κατεβάσει το χέρι του, τότε ο εκπαιδευτικός (host) έχει την δυνατότητα να το κατεβάσει εκείνος με την επιλογή Lower Hand κάνοντας δεξί κλικ στο όνoμα του μαθητή.
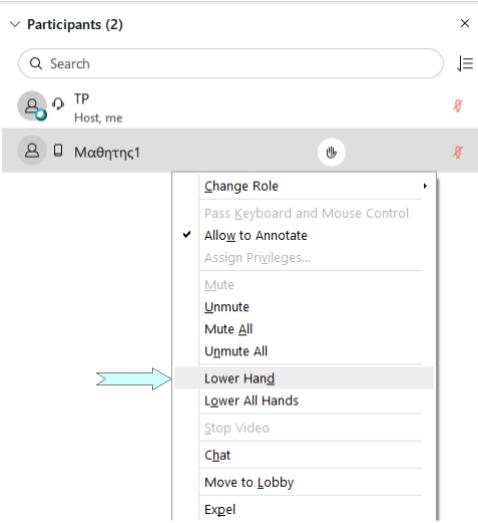
Επίσης, ο εκπαιδευτικός (host) έχει την δυνατότητα να κατεβάσει τα χέρια όλων των μαθητών με την επιλογή Lower All Hands κάνοντας δεξί κλικ είτε στο δικό του όνομα είτε στο όνoμα οποιουδήποτε μαθητή.
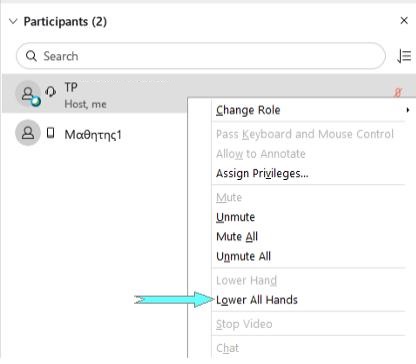
Μενού Participants
Πηγαίνοντας στο μενού Participants εμφανίζονται οι ακόλουθες επιλογές:
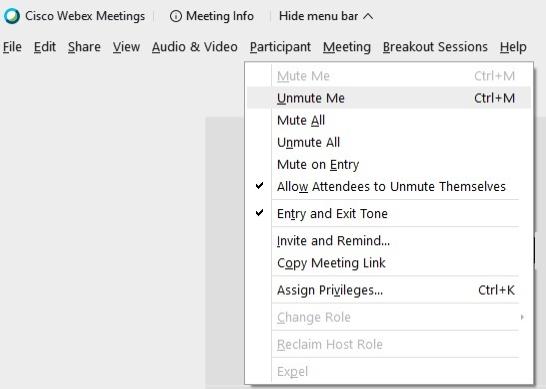
Μute Me : Με την επιλογή αυτή τίθεται σε Σίγαση το μικρόφωνο του Host δηλαδή του εκπαιδευτικού , άρα ακόμη και αν μιλάει δεν τον ακούει κανείς γιατί το μικρόφωνό του είναι κλειστό.
Unmute Me:Με την επιλογή αυτή το μικρόφωνο του Host τίθεται σε λειτουργία και όταν μιλάει τον ακούν όλοι.
Mute All: Με την επιλογή αυτή ο εκπαιδευτικός-Host θέτει σε Σίγαση το μικρόφωνο όλων των συμμετεχόντων και εμφανίζεται το ακόλουθο παράθυρο διαλόγου:
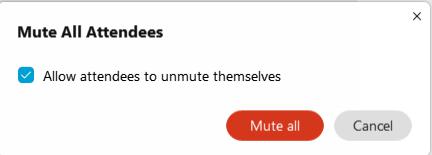
Αν ο εκπαιδευτικός-Host αφήσει επιλεγμένο (checked) το Allow Attendee to Unmute Themselves και επιλέξει Mute all , τότε θα μπουν σε σίγαση τα μικρόφωνα όλων των συμμετεχόντων αλλά θα μπορεί ο κάθε ένας όποτε θέλει να απενεργοποιήσει την σίγαση.
Αν ο εκπαιδευτικός-Host δεν επιλεξει (unchecked) το Allow Attendee to Unmute Themselves και επιλέξει Mute all ,
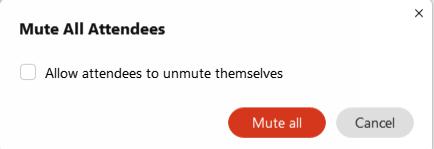
τότε θα μπουν σε σίγαση τα μικρόφωνα όλων των συμμετεχόντων και θα εμφανίζονται κλειδωμένα τόσο στην οθόνη του εκπαιδευτικού όσο και στην οθόνη των συμμετεχόντων.
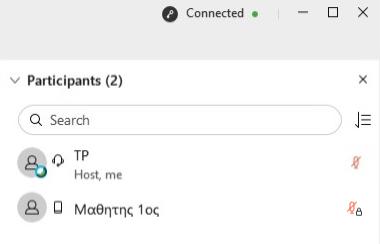
Αυτό έχει σαν συνέπεια να μην μπορεί ο συμμετέχων να ενεργοποιήσει το μικρόφωνό του ακόμη και αν προσπαθήσει. Θα του εμφανιστεί το μήνυμα You can't unmute yourself (Δεν μπορείς να ενεργοποιήσεις το μικρόφωνό σου). Θα πρέπει ο Host να κάνει κλικ στο Allow Attendee to Unmute Themselves για να μπορεί ο μαθητής να ξαναενεργοποιήσει μόνος του το μικρόφωνο.
Unmute All: Με την επιλογή αυτή ο εκπαιδευτικός- Host δίνει η δυνατότητα στους συμμετέχοντες να ενεργοποιήσουν τα μικρόφωνά τους όταν το θελήσουν. Εμφανίζεται το ακόλουθο μήνυμα:

που πληροφορεί τον Host ότι από εδώ και στο εξής έχουν την δυνατότητα οι συμμετέχοντες να ενεργοποιήσουν τα μικρόφωνά τους μόνοι τους, εφόσον το θελήσουν.
Mute on Entry:Κατά την προσέλευση των συμμετεχόντων στην τηλεδιάσκεψη έχουν όλοι τους τα μικρόφωνα κλειστά.
Allow attendees can unmute themselves : Με την επιλογή αυτή ο εκπαιδευτικός- Host επιτρέπει ή όχι στους συμμετέχοντες να μπορούν μόνοι τους να ανοιγοκλείσουν το μικρόφωνό τους
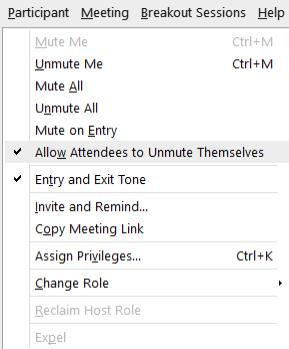
Aν δεν είναι επιλεγμένο (uncheck) το Allow Attendee to Unmute Themselves
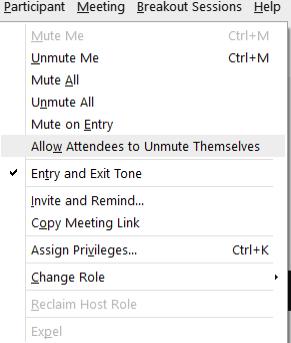
τότε ο το μικρόφωνο των συμμετεχόντων θα εμφανίζεται κλειδωμένο τόσο στην οθόνη του εκπαιδευτικού όσο και στην οθόνη τους.
Αν προσπαθήσει ο συμμετέχων να ενεργοποιήσει το μικρόφωνό του θα του εμφανιστεί το μήνυμα You can't unmute yourself (Δεν μπορείς να ενεργοποιήσεις το μικρόφωνό σου). Θα πρέπει ο Host να κάνει κλικ στο Allow Attendee to Unmute Themselves για να μπορεί ο συμμετέχων να ξαναενεργοποιήσει μόνος του το μικρόφωνο.
Entry and Exit Tone:Ακουστικός τόνος κατά την προσέλευση και κατά την αποχώρηση κάθε συμμετέχοντα.
Copy Meeting Link: Αντιγράφεται ο σύνδεσμος της τηλεδιάσκεψης και εμφανίζεται ένα μήνυμα που πληροφορεί ότι αποθηκεύτηκε ο σύνδεσμος στο Πρόχειρο (αυτό σημαίνει ότι μπορεί να ανοίξει έναν κειμενογράφο και να πατήσει Επικόλληση ή Ctrl+V για να εμφανιστεί ο σύνδεσμος της τηλεδιάσκεψης).
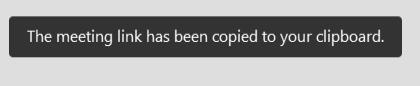
Αssign Privileges:
Communicate
- Παραχωρούνται προνόμια στους συμμετέχοντες κατά την επικοινωνία τους στο chat
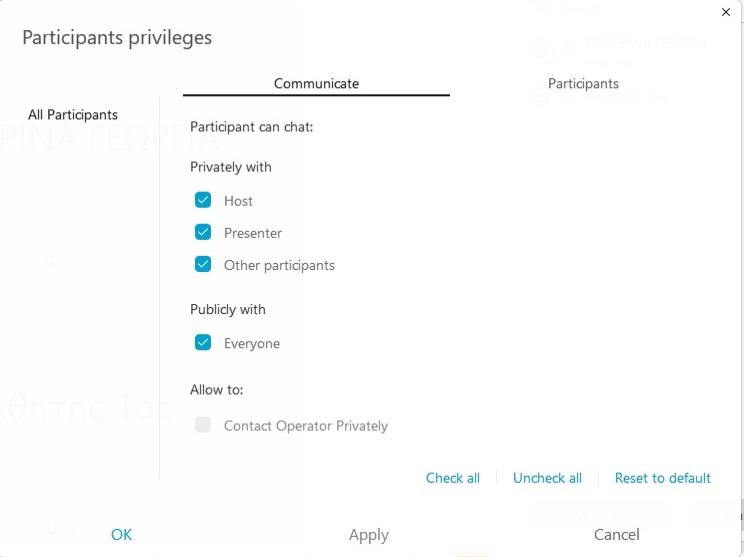
Host: Εάν είναι επιλεγμένο (checked), οι συμμετέχοντες μπορούν να συνομιλούν μέσω γραπτών μηνυμάτων με τον host,ιδιωτικά.
Εάν δεν είναι επιλεγμένο (unchecked), οι συμμετέχοντες δεν μπορούν να συνομιλούν μέσω γραπτών μηνυμάτων με τον host, και εμφανίζεται μήνυμα You don't have the privilage to chat with the host in this meeting.
Presenter: Εάν είναι επιλεγμένο (checked), οι συμμετέχοντες μπορούν να συνομιλούν μέσω γραπτών μηνυμάτων με τον παρουσιαστή, ιδιωτικά.
Other Participants: Εάν είναι επιλεγμένο (checked), οι συμμετέχοντες μπορούν να συνομιλούν μέσω γραπτών μηνυμάτων ιδιωτικά με οποιονδήποτε.
Εάν δεν είναι επιλεγμένο (unchecked), οι συμμετέχοντες δεν μπορούν να συνομιλούν μέσω γραπτών μηνυμάτων ιδιωτικά μεταξύ τους.
Publicly with
Everyone : Αν είναι επιλεγμένο (checked) τότε μπορεί να γράψει κάποιος ένα μήνυμα προς όλους (Everyone).Αν δεν είναι επιλεγμένο , δεν μπορεί να γράψει κάποιος ένα μήνυμα προς όλους (Everyone).
Αssign Privileges -Participants:
Παραχωρούνται προνόμια στους συμμετέχοντες.
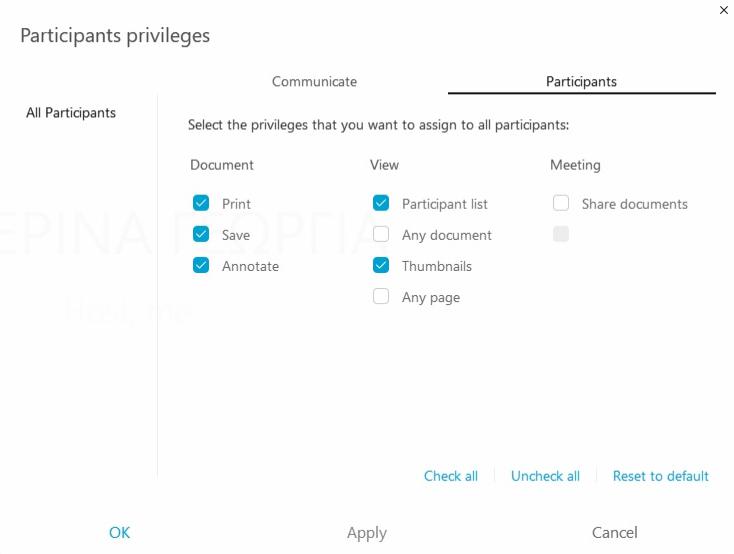
Print: Εαν είναι επιλεγμένο τότε οι συμμετέχοντες μπορούν να Εκτυπώσουν (Print) οτιδήποτε τους έχει διαμοιραστεί δηλαδή έχει γίνει Share.
Save: Εαν είναι επιλεγμένο τότε οι συμμετέχοντες μπορούν να αποθηκεύσουν οτιδήποτε τους έχει διαμοιραστεί.
Annotate: Εαν είναι επιλεγμένο τότε οι συμμετέχοντες μπορούν να γράψουν πάνω σε κοινόχρηστα έγγραφα, παρουσιάσεις , πίνακες (whiteboards) κ.τ.λ.αφού προηγουμένως γίνει αποδεκτό το αίτημά τους από τον Host. Δηλαδή εμφανίζεται στον Host το ακόλουθο μήνυμα:
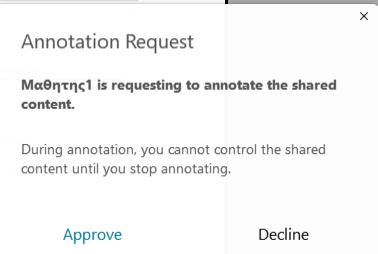
O Host αποφασίζει αν θα επιτρέψει στον μαθητή να γράψει (Approve) ή αν θα απορρίψει το αίτημά του Decline.
Εαν ο εκπαιδευτικός-Host το επιτρέψει(Approve) , θα εμφανιστεί το ακόλουθο μήνυμα:

View Participant list: Εάν είναι επιλεγμένο, οι συμμετέχοντες βλέπουν τα ονόματα όλων των άλλων συμμετεχόντων στον πίνακα "Συμμετέχοντες". Εάν αυτή η επιλογή δεν είναι ενεργοποιημένη, οι συμμετέχοντες δεν βλέπουν παρά μόνο το όνομα του παρουσιαστή στον πίνακα των Συμμετεχόντων.
Change Role:
Ο εκπαιδευτικός – Host έχει αυτόματα και τον ρόλο του Παρουσιαστή( Presenter). Έχει όμως την δυνατότητα να αλλάξει τον ρόλο (Change Role) του κάθε συμμετέχοντα δηλαδή να τον μετατρέψει σε
- Παρουσιαστή( Presenter)
- Host
- Cohost
Η αλλαγή ρόλου μπορεί να γίνει με δύο τρόπους:
1ος Τρόπος: Από τον πίνακα Συμμετέχοντες, αν κάνει ο Host αριστερό κλικ στον συμμετέχοντα που θέλει να του αλλάξει ρόλο.
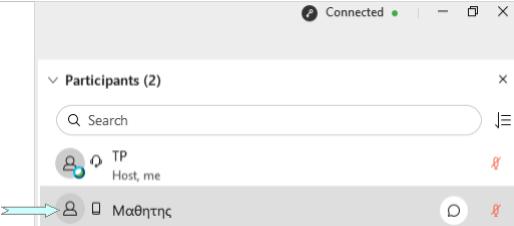
Στην συνέχεια πηγαίνει στο μενού Participants επιλέγει Ghange Role
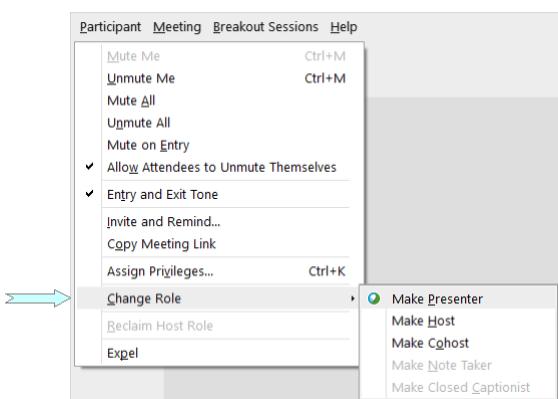
2ος Τρόπος:Από τον πίνακα των Συμμετεχόντων κατεύθειαν, αρκεί να κάνει δεξί κλικ πάνω στον συμμετέχοντα - μαθητή που θέλει να του αλλάξει τον ρόλο.Στην συνέχεια, κάνει κλικ στην επιλογή Change Role.
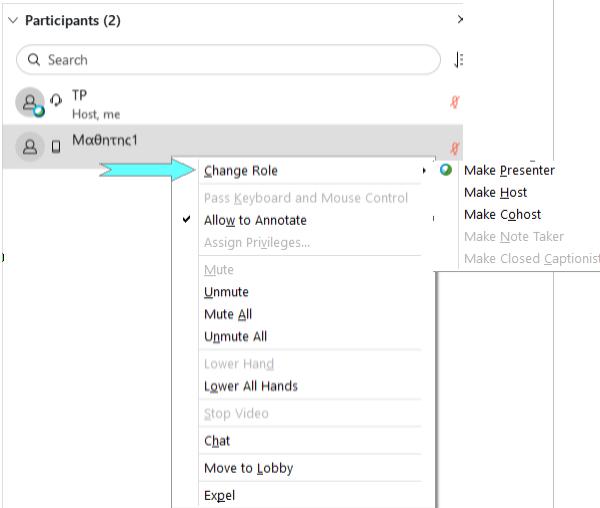
Make Host
Ο Host οικοδεσπότης, μπορεί να κάνει κάποιον άλλο Host εάν πρέπει να αποχωρήσει από μια σύσκεψη νωρίς και θα ήθέλε να μεταφέρει το ρόλο του Host σε έναν άλλον συμμετέχοντα στη σύσκεψη ή γιατί θα ήθελει να έχει κάποιος άλλος τη διαχείριση των στοιχείων ελέγχου σύσκεψης ενώ αυτός μιλάει ή παρουσιάζει κάτι.
Για να πραγματοποιηθεί η αλλαγή του ρόλου θα πρέπει ο Ηost να κάνει δεξί κλικ πάνω στο όνομα του συμμετέχοντα-μαθητή που θα ήθελε να αναλλάβει αυτόν το ρόλο. Στην συνέχεια θα εμφανιστεί το ακόλουθο παράθυρο διαλόγου:
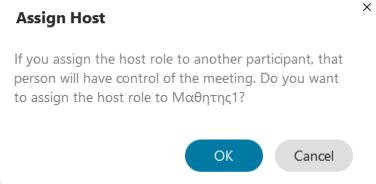
Αν επιλέξει ΟΚ τότε εμφανίζεται στον πίνακα των Συμμετεχόντων ( Participants) ο συμμετέχων ως Host και ο εαυτός του αυτόματα ως Cohost.
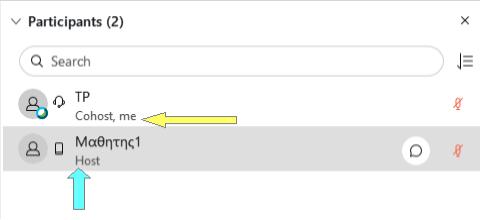
Aν τώρα ο εκπαιδευτικός που είναι Cohost θελήσει να ξαναγίνει ο ίδιος Host πρέπει να επιλέξει Reclaim Host Role από το μενού Participants
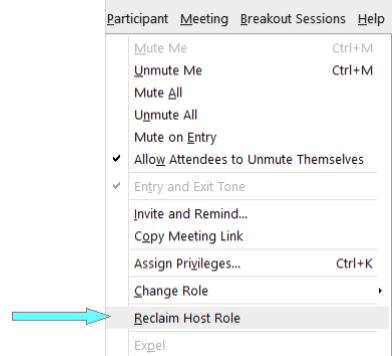
Στην συνέχεια θα του εμφανιστεί το ακόλουθο παράθυρο διαλόγου .
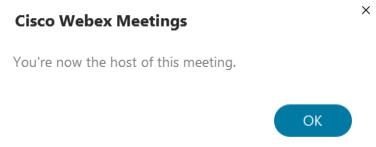
Αν επιλέξει ΟΚ τότε θα ξαναγίνει αυτός Host.
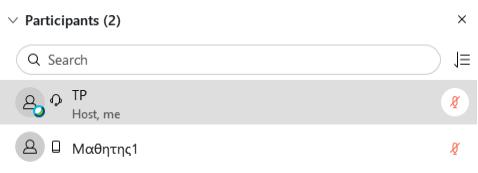
Make Presenter:
Το άτομο που έχει οριστεί ως (Presenter) παρουσιαστής μπορεί να κάνει κοινή χρήση (Share) παρουσιάσεων, οθόνης/επιφάνειας εργασίας ή εφαρμογών.
O ρόλος αυτός αποδίδεται από την εφαρμογή κατ'ευθείαν στον Host (εκπαιδευτικό) και το αναγνωριστικό του ρόλου αυτού είναι η μπίλια
στο εικονίδιο του συμμετέχοντα.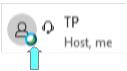
Μπορεί ο Host να δώσει τον ρόλο του παρουσιαστή(presenter) σε έναν συμμετέχοντα, προκειμένου ο δεύτερος να παρουσιάσει κάτι δικό του. Ακολουθώντας τον 1ο ή τον 2ο τρόπο όπως παρουσιάστηκαν παραπάνω, επιλέγουμε Change Role και εμφανίζεται το παρακάτω παράθυρο που μας πληροφορεί ότι το δικαίωμα του Presenter (Παρουσιαστή ) μεταφέρεται στον συμμετέχοντα με όνομα Μαθητής.
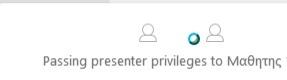
Μετά από μερικά λεπτά ο μαθητής θα έχει γίνει Presenter.
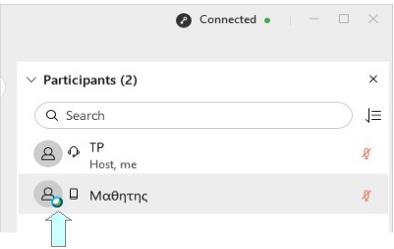
Τώρα ο Μαθητής έχει την πράσινη μπίλια και είναι πλέον ο παρουσιαστής (Presenter)
Επιπλέον, ο ρόλος του Presenter μπορεί να αποδωθεί σε έναν συμμετέχοντα-μαθητή και με έναν ακόμα τρόπο:
3οςΤρόπος:
Κατευθείαν από τον πίνακα των συμμετεχόντων θα πρέπει να σύρουμε(drag), με το ποντίκι , την πράσινη μπίλια στον συμμετέχοντα-μαθητή που θέλουμε να κάνουμε Presenter.
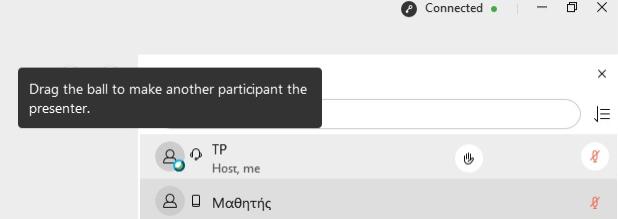
Εμφανίζεται το ακόλουθο παράθυρο διαλόγου
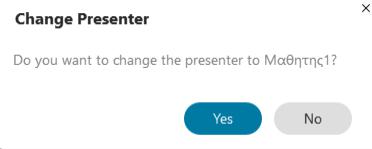
Επιλέγουμε Yes και μετά εμφανίζεται και πάλι η πράσινη μπιλια στο όνομα του μαθητή-Presenter.
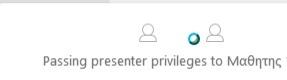
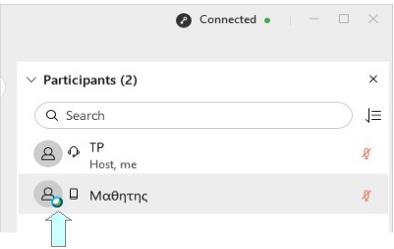
CoHost:
Ο ρόλος Cohost θα λέγαμε ότι είναι ο βοηθός του Host, έχει δικαιώματα παρόμοια με το ρόλο host. Ο Cohost μπορεί να βοηθήσει στη βελτίωση της παραγωγικότητας της τηλεδιάσκεψης-μαθήματος.
O Cohost μπορεί να συνεχίσει την τηλεδιάκεψη-μάθημα αν για κάποιον λόγο ο host θέλει να αποχωρήσει (αρκεί βέβαια ο host να αποχωρήσει επιλέγοντας Leave Meeting και ορίζοντας τον Cohost σαν new Host.Oταν ο εκπαιδευτικός- host επιστρέψει στην τηλεδιάσκεψη (ιπατώντας Start meeting) θα ξαναμπεί στην ψηφιακή αίθουσα και θα του ξανααποδοθεί ο ρόλος του Host).
Επιπλέον ο Cohost έχει την δυνατότητα να ενεργοποιήσει ή να καταργήσει την λειτουργία της Σίγασης, να προσκαλέσει συμμετέχοντες ή να τους υπενθυμίσει την τηλεδιάσκεψη, να διαχειριστεί breakout sessions, να κλειδώσει ή να ξεκλειδώσει την αίθουσα ,να τερματίσει την τηλεδιάσκεψη κτλ.
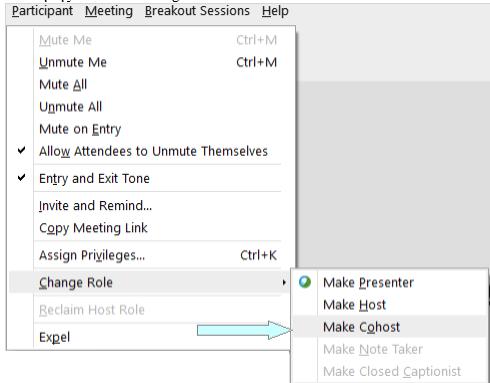
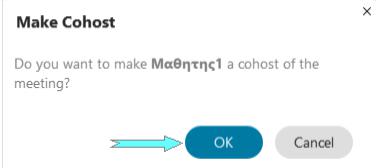
Εμφανίζεται στους Συμμετέχοντες ο καινούριος ρόλος του Μαθητή
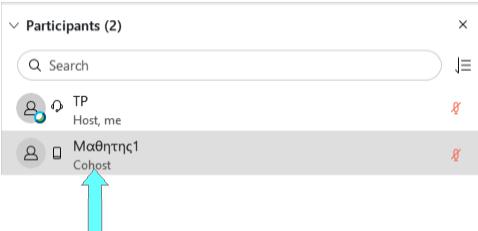
Αν ο Host θέλει να αφαιρέσει τον ρόλο του Cohost από έναν μαθητή τότε επιλέγει από το μενού Participants -> Remove Cohost Role.
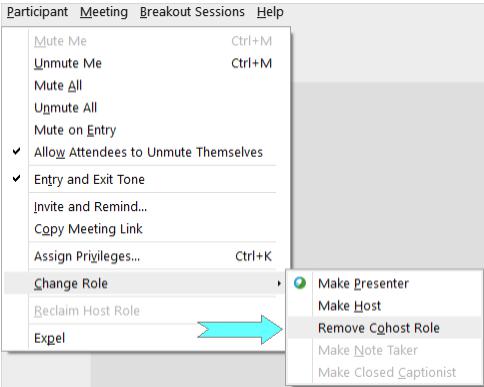
Reclaim Host Role:Ανακτά ο εκπαιδευτικός τον Host ρόλο.
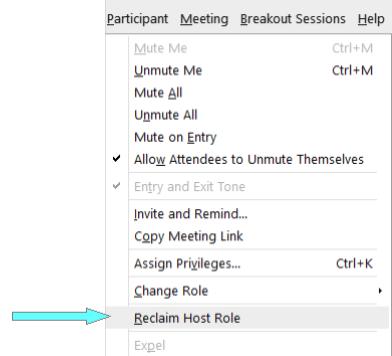
Expel: Αποβάλλεται κάποιος συμετέχοντας από την τηλεδιάσκεψη. Ο host επιλέγει έναν συμμετέχοντα από τον πίνακα των Συμμετεχόντων και στην συνέχεια επιλέγει Expel.
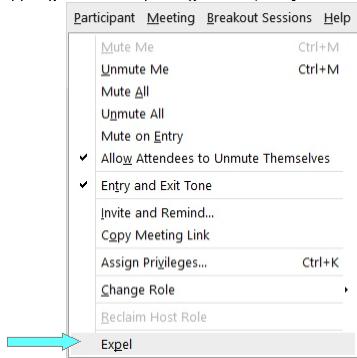
Θα εμφανιστεί το ακόλουθο παράθυρο διαλόγου:
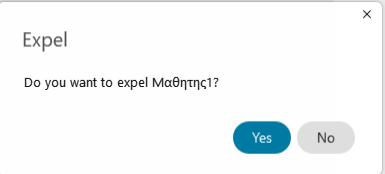
Αν ο Host επιλέξει YES τοτε ο συμμετέχων – μαθητής φεύγει από την αίθουσα και θα πρέπει να συνδεθεί εκ νέου για να αποκτήσει πρόσβαση στην ψηφιακή τάξη.
ΥΓ:Η συντάκτης του άρθρου (Τριπερίνα Γεωργία) εφιστά την προσοχή σας στο γεγονός ότι η πλατφόρμα Webex συχνά αναβαθμίζεται(Updates) με αποτέλεσμα κάποιες δυνατότητες να αλλάζουν τρόπο λειτουργίας.